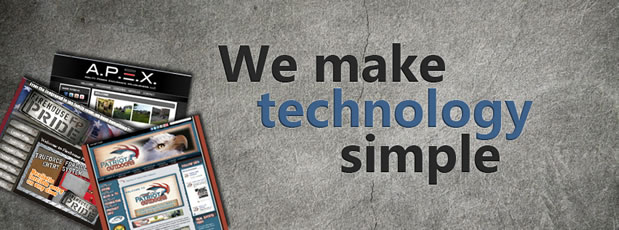Technology Made Simple
Cross Distinction is a technology company that provides tech and web support services to the Maryland and DC area. The company was formed out of a passion to change the world and on the understanding that this process happens one business at a time. Cross Distinction was founded on the belief that business and morality go hand in hand and it operates on the principles of honesty and integrity.
If you do not have the expertise to develop a solution, the time to find an experienced professional, or the money to hire a large company then Cross Distinction can help.